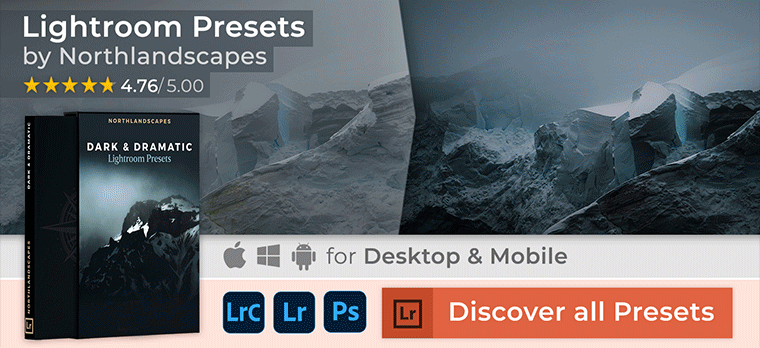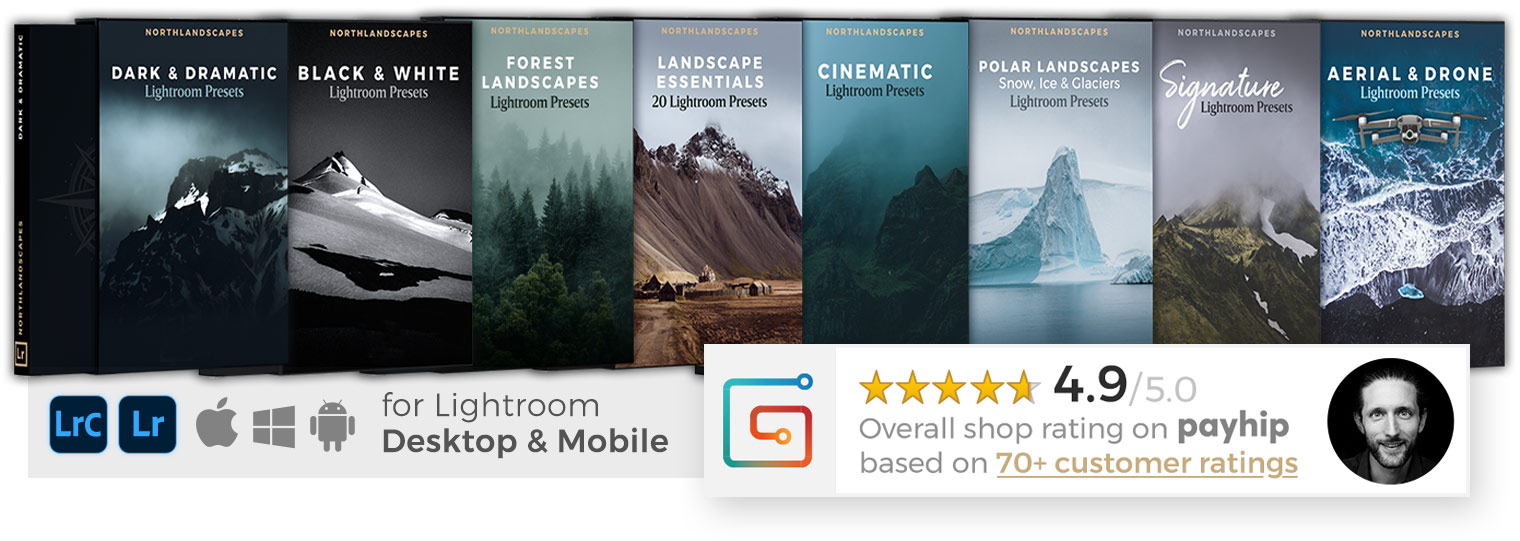How to Install Lightroom Presets (2025 Update)
Installation in Lightroom is very simple. In just a few minutes, you'll have your presets installed and ready to edit your images.
My Lightroom presets for landscape photography are compatible with Adobe Lightroom, Lightroom Classic and the Lightroom Mobile app. Follow the instructions which suit the program you are using:
What are the differences between Lightroom and Lightroom Classic?
Installing presets in Lightroom Classic (version 7.3 or later)
The instructions are for the latest versions of Adobe Lightroom Classic, released since mid-2018 and using the XMP preset format. You need to have version 7.3 or later. For older versions of Lightroom Classic, see the instructions below.
- Extract the ZIP file with the presets that you downloaded (desktop version).
- Open Lightroom Classic and go to the Develop module.
- On the left you will see a section called Presets.
- Click on the + icon at the top right of the section and select Import Presets.
- Select the presets ZIP file(s) + click Import. For Lightroom presets by Northlandscapes you will find the correct ZIP file inside the folder 'Lightroom and Lightroom Classic since Apr 2018 (.XMP)'
- Your presets will now be listed in the Presets section and ready to be used.
Installing presets in Lightroom 4–6 and Lightroom Classic (version 7.2 or older)
The instructions are for Lightroom 4, 5, 6, and Lightroom Classic earlier than version 7.3 (April 2018) using the .lrtemplate file extension instead of the newer XMP format.
- Extract the ZIP file with the presets that you downloaded (desktop version).
- Open Lightroom and click on Preferences and go to the Presets tab.
- Click on the button Show Lightroom Presets Folder.
- Double click on the Lightroom folder, then double click on Develop Presets folder.
- Copy the folder(s) containing the .lrtemplate preset files into the Develop Presets folder. For Lightroom presets by Northlandscapes you will the correct ZIP file inside the folder 'Lightroom 4-6 and Classic CC before Apr 2018 (.lrtemplate)'
- Restart Lightroom and the presets are ready to be used.
Installing presets in Lightroom — Mac or Windows
- Extract the ZIP file with the presets that you downloaded (desktop version).
- Open Lightroom CC and choose File > Import Profiles & Presets from the menu bar
- Select the presets ZIP file(s) + click Import. For Lightroom presets by Northlandscapes you will find the correct ZIP file inside the folder 'Lightroom and Lightroom Classic since Apr 2018 (.XMP)'
- Your presets will now be listed in the Presets panel and ready to be used.
Installing presets in Lightroom Mobile
Method 1: via Lightroom on desktop (using XMP presets)
You must install the presets in the Lightroom desktop application (not Lightroom Classic) on your Windows or Mac computer first. Once they are installed, the presets will automatically sync to your mobile device via the cloud. See also: Step-by-step guide by Adobe.
Method 2: via Lightroom Mobile app
Below you will find installation instructions on how to install Lightroom Presets in the free Lightroom Mobile app for Apple iOS and Android for which you do not need a paid version of Lightroom. However, this installation method is very time-consuming on iOS devices, and method 1 is clearly recommended if you have a Creative Cloud subscription.
Installation Guide for Lightroom Mobile app (Android)
Please make sure you have the latest version of the app installed: Download in Play Store
- 01 / Download the .ZIP file starting with "mobile-presets_android..." after your purchase. You can also access your downloads by clicking on the "View Content" link in the confirmation email.
- 02 / Open the Lightroom application on your phone and select an image from your library and press to open it.
- 03 / Slide the toolbar to the bottom to the right and press the "Presets" tab. Press the three dots to open the menu and select "Import Presets".
- 04 / Your file explorer appears on the screen. Navigate to the folder on your phone where you downloaded the .ZIP file and press the .ZIP file to import the presets. (If you cannot import the .ZIP file directly, use the "My Files" app on your phone to extract the contents of the .ZIP file first.)
- 05 / Your presets will now be imported and will be available under a new group in the "Presets" tab.
Installation Guide for Lightroom Mobile app (iPhone / iOS)
Please make sure you have the latest version of the app installed: Download in App Store
- 01 / Download the .ZIP file starting with "mobile-presets_iphone..." after your purchase. You can also access your downloads by clicking on the "View Content" link in the confirmation email.
- 02 / Once the download is complete, press the download icon in the upper right corner of your screen to open the "Files" app on your phone. Press on the downloaded .ZIP file and the content will be extracted and a new folder should automatically appear. If you don't have a "Files" application installed, you can use a free app such as iZip.
- 03 / Open the Lightroom Mobile app on your iPhone. Click the "+" icon in your library and choose to create new “Folder”. Name the new folder "Presets" and open the folder. Press "Create New Album" and name the album after the downloaded presets, plus "DNG" (e.g. "Dark & Dramatic DNG").
- 04 / Open the album and press the "Add" icon in order to add new images. Navigate to the folder you extracted from the downloaded .ZIP file and select all DNG files in the folder. When you have selected all, choose "Open".
- 05 / Open the first DNG image and press the icon with the three dots to open the menu and select "Create Preset".
- 06 / Name your preset after the preset pack (e.g. Dark & Dramatic - 01). In "Preset Group", select "Create New Preset Group" and name it after the name of the preset pack. Uncheck "Tools", "Details", "Optics" and "Geometry". Under the “Light” tab uncheck “Exposure”, and under the “Color” tab make sure to uncheck “White Balance”. Press the tick to create the preset.
- 07 / Follow the same method as in steps 5 and 6 to create your presets from the other DNG files.
- 08 / When you are finished, you will now find the presets under the "Presets" panel.
See all Articles on Photography & Lightroom
Most popular articles: How to Install Lightroom Presets | What is Split Toning and How to Use it in Lightroom? | Speed Up Adobe Lightroom and Lightroom Classic
Subscribe to my Newsletter ... and don't miss any new articles!
Master Collection: 8 Lightroom Preset Packs for Landscape and Travel Photography
Discover the Master Collection by Northlandscapes with 8 professional preset packs for moody landscape, travel and aerial photography. Get a total of 362 Lightroom presets with a shop value of $282 for only $75! And the best part: All future product releases are also included!